Introduction of Tally Prime : Training Notes with Practical Assignment for Self study of Tally and computer Coaching Classes. Step by Step tally training study material.
Tally Prime is accounting software, used in business to record, summarize and maintain business transactions. Tally was developed in 1984 by Shyam Sunder Goenka in Bangalore.
Download Tally Prime
Download Tally Prime from https://tallysolutions.com/download/
Install in your PC / Laptop
Use Educational Mode of Tally Prime : Free
For Training purpose : Most of the computer training Institute use Educational Mode: It is free and work without license.
Available Date in Tally Educational Version
Tally Prime- educational mode work without a license, where you can input data only on the first, second, and last days of the month.
Start Tally Software
Open Tally > W: Work in Educational Mode
Create a Company
F3 :(Company) > Create Company
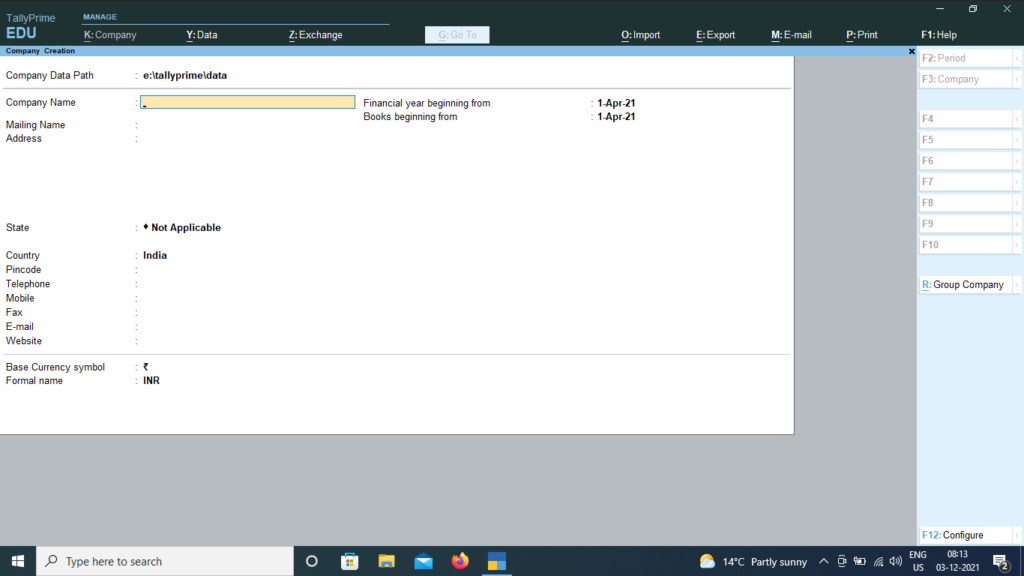
Company Name : Super Traders
Fill up : Address, State and other optional details.
Accept
Company Created Successfully,
(Enable features as per your business need)
Accounting
Maintain Account : Yes
Enable bill wise entry : Yes
Inventory : No
Enable Goods and Service Tax (GST) : No
TDS : No
Accept
Shut Company
F3 > Company > Shut Company
Alter Company
Go To > Select Company > Super Traders
F3 : Company > Alter Company
Change your address or any other data
Accept
Delete Company
Go To> F3 (Company) > Alter Company > Alt + D
Company Super Traders has been deleted
Again Create Company Super Traders
(Follow the steps mentioned in Create Company)
Thanks for study the Introduction of Tally Prime Notes